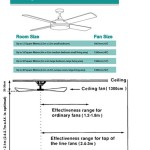How to Build a Vaulted Ceiling Truss in Revit
Vaulted ceilings add a touch of elegance and grandeur to any space. In architectural design, they can be achieved using various structural elements, including vaulted ceiling trusses. These trusses, designed to distribute weight efficiently, are often constructed of wood or steel and provide support for the vaulted ceiling. Revit, a popular Building Information Modeling (BIM) software, empowers architects and engineers to model and design such structures with precision and efficiency. This article will guide you through the steps of building a vaulted ceiling truss in Revit.
1. Establishing the Project Foundation
Before diving into the creation of a vaulted ceiling truss, it is crucial to have a solid foundation for your Revit project. This involves defining the project parameters, including the overall dimensions of the building, the location of walls, and the desired ceiling height. Ensure that your project is set up correctly with accurate measurements and a clear understanding of the intended space.
Once the project foundation is established, proceed to create a new level for the vaulted ceiling. This will serve as the base for constructing the truss system. The new level should be positioned at the desired height of the vaulted ceiling, taking into account the thickness of the ceiling materials and any desired headroom.
2. Defining the Truss Geometry
The next step involves defining the geometry of the vaulted ceiling truss. This includes determining the shape of the vault, the span of the truss, and the desired pitch or curvature. Revit offers various tools to assist with this process. The "Create Form" tool, for example, enables you to create complex shapes by sketching a profile and sweeping it along a path. This allows you to model the curved shape of the vaulted ceiling accurately.
Once the desired shape is defined, you can use the "Line" tool to create individual members that will constitute the truss. These members should be positioned and connected to form the desired geometric configuration. Remember to maintain appropriate spacing between members for proper load distribution and structural integrity.
3. Creating and Modifying the Truss Members
Revit's powerful features allow you to create and modify truss members with ease. The "Create Truss" tool is specifically designed for this purpose. It allows you to select the appropriate type of truss member, such as wood or steel, and specify its properties, such as dimensions, section, and material. You can then position and connect these members to form the complete truss structure.
Once the truss is created, you can further refine its appearance and functionality. You can modify the shape and orientation of individual members, adjust their spacing, and even introduce additional bracing elements for enhanced stability. This level of customization ensures that the truss perfectly complements the architectural design and structural requirements of the vaulted ceiling.
4. Optimizing the Truss Design
Revit's structural analysis tools allow you to analyze the performance of the vaulted ceiling truss under various loading conditions. This involves applying loads, such as dead loads and live loads, to the truss model and simulating how it will react to these stresses. The results of the analysis will reveal the distribution of forces throughout the truss, allowing you to identify potential areas of weakness or excessive stress.
Based on the analysis results, you can make necessary adjustments to the truss design to optimize its performance and ensure its structural integrity. This may involve modifying the size and configuration of truss members, adding additional bracing elements, or adjusting the shape of the vault. Remember to use Revit's analysis tools to validate the design and make informed decisions regarding any necessary changes.
5. Incorporating the Truss into the Building Model
After designing and refining the vaulted ceiling truss, the final step involves incorporating it into the overall building model. This involves placing the truss within the designated space on the previously created level for the vaulted ceiling. Ensure that the truss is properly aligned with the surrounding walls and other structural elements.
Revit's "Place Family" tool allows you to seamlessly integrate the vaulted ceiling truss into the building model. You can then create the ceiling surface by using the "Roof" tool and selecting the appropriate material. This step completes the construction of the vaulted ceiling, showcasing the truss's structural role in supporting the ceiling surface.

Vaulted Ceiling In Revit Tutorial With Roof Construction

Solved Revit Lt Roof Scissors Trusses Autodesk Community S

Wood Timber Roof Construction In Revit Tutorial

How To Create A Truss In Revit

Truss In Revit Tutorial

Sloped Vaulted Ceiling In Revit Tutorial

Solved Make This Type Of Structure Framing Autodesk Community Revit S

Truss For A Shed Roof In Revit Family Tutorial

Roof Truss In Revit Acad Systems Autodesk Gold Partner Training Certification Center

Solved How To Constrain The Hip Rafter Frame Slope Of A Roof Autodesk Community Revit S
Related Posts