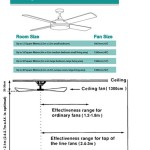How to Cut Crown Molding for Angled Ceiling Planks in Revit Family
Crown molding is a decorative molding that is used to finish the top of a wall or cabinet. It can be made from a variety of materials, including wood, plaster, and polyurethane. Crown molding can be cut at a variety of angles to fit the shape of the ceiling. In this article, we will show you how to cut crown molding for angled ceiling planks in Revit Family.
1. Create a New Revit Family
The first step is to create a new Revit family. To do this, open Revit and click on the "File" tab. Then, click on "New" and select "Family". In the "New Family" dialog box, enter a name for the family and click on "OK".
2. Define the Crown Molding Profile
Once you have created a new family, you need to define the crown molding profile. To do this, click on the "Create" tab and then click on the "Sweep" tool. In the "Sweep" dialog box, select the "Profile" tab and then click on the "Load Profile" button. Navigate to the folder where the crown molding profile is located and click on the "Open" button.
3. Create the Sweep Path
Once you have loaded the crown molding profile, you need to create the sweep path. To do this, click on the "Create" tab and then click on the "Line" tool. Draw a line that follows the shape of the ceiling. Make sure that the line is long enough to extend past the end of the crown molding profile.
4. Sweep the Profile Along the Path
Once you have created the sweep path, you need to sweep the profile along the path. To do this, click on the "Modify" tab and then click on the "Sweep" tool. In the "Sweep" dialog box, select the profile and the path that you created in the previous steps. Click on the "OK" button to sweep the profile along the path.
5. Trim the Crown Molding
Once you have swept the profile along the path, you need to trim the crown molding to fit the shape of the ceiling. To do this, click on the "Modify" tab and then click on the "Trim" tool. In the "Trim" dialog box, select the crown molding and the ceiling. Click on the "OK" button to trim the crown molding.
6. Save the Family
Once you have trimmed the crown molding, you need to save the family. To do this, click on the "File" tab and then click on "Save". Enter a name for the family and click on the "Save" button.
7. Load the Family into a Project
Once you have saved the family, you can load it into a project. To do this, open the project and click on the "Insert" tab. Then, click on "Load Family" and select the family that you created in the previous steps. Click on the "Open" button to load the family into the project.
Conclusion
In this article, we have shown you how to cut crown molding for angled ceiling planks in Revit Family. By following these steps, you can create custom crown molding that will fit the shape of any ceiling.

Ceiling Floor And Wall Trim In Revit Cornice Skirting Tutorial Intermediate Course 11

Floor Wall Ceiling Trim In Revit Tutorial

Revit Exercise Day 196 Bulkhead Ceiling

Custom Ceiling In Revit Tutorial

Raking Cornice Part 1 Thisiscarpentry

Classical Wall Trim In Revit Tutorial

Ceiling In Revit Tutorial Smart Suspended

Easy Revit Cabinet Crown Molding Applying Technology To Architecture

Revit Trim Wall 6 Blackbee3d Families 3d Models And More

Revit Trim Wall 6 Blackbee3d Families 3d Models And More
Related Posts